PyTorch는 오픈소스 머신러닝 라이브러리로 Facebook 인공지능 연구팀이 개발하였습니다.
설치과정은 크게 CPU버전과 GPU버전으로 나누어지고, GPU버전은 NVIDIA 그래픽카드를 사용하는 PC에서만 사용할 수 있습니다.
- CPU버전 PyTorch 개발환경 구축
- Anaconda 설치
- IDE 설치
- Anaconda 가상환경 만들기
- Anaconda 가상환경에 PyTorch 설치
- GPU버전 PyTorch 개발환경 구축
- Anaconda 설치
- IDE 설치
- Visual Studio 설치
- NVIDIA 그래픽카드 최신화
- 본인의 그래픽카드에 맞는 CUDA, cudnn 설치
- Anaconda 가상환경 만들기
- Anaconda 가상환경에 PyTorch 설치
1. Anaconda설치
- Anaconda: https://www.anaconda.com/
- Python, Spyder, 여러 라이브러리 통합 설치 프로그램

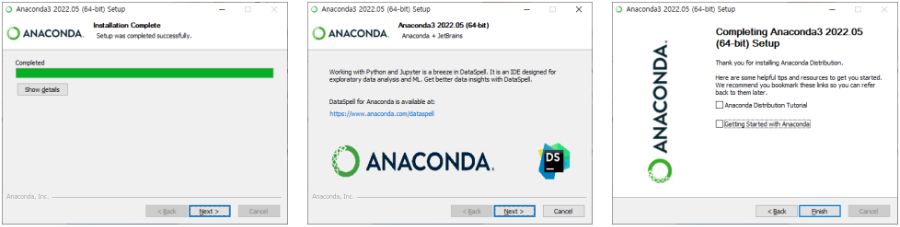
2. IDE 설치
- 모니터 좌측 하단에 있는 시작에서 Anaconda Prompt 검색
- 관리자 권한으로 실행(Ctrl + Shift + Enter)
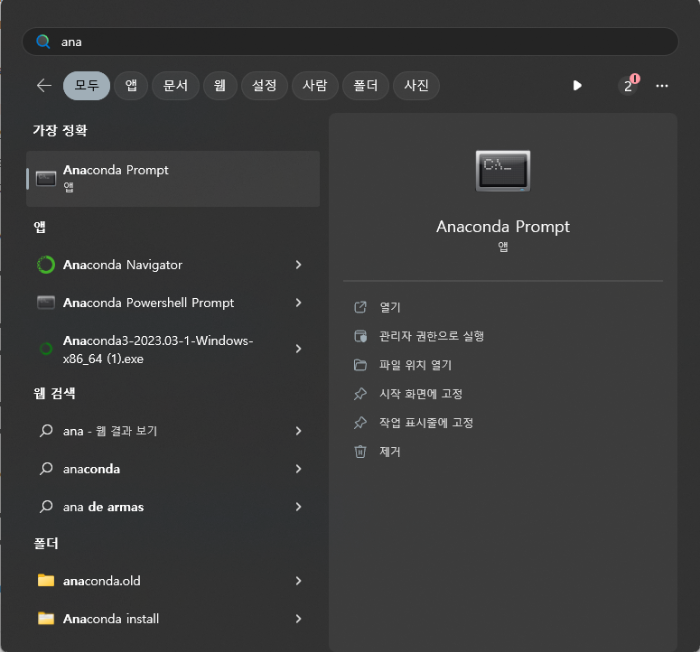
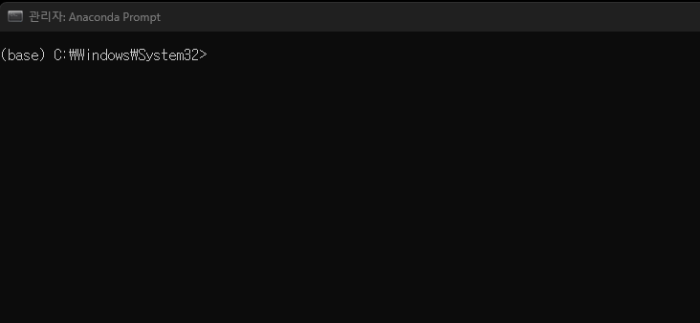
- conda install spyder 타이핑 후 엔터
- proceed? ([y]/n)라는 문구가 출력되면 y 입력 후 Enter
- conda update anaconda (Anaconda업데이트)
- conda update spyder (Spyder 업데이트)
3. Visual Studio 설치 (이미 설치되어있다면 생략)
- https://visualstudio.microsoft.com/ko/downloads/
- 위의 링크로 들어간 후 Community 버전 설치 및 실행
- Visual Studio 프로그램 실행 후 워크로드 선택 없이 바로 우측 하단에 있는 설치 버튼 클릭
- 설치 완료되면 실행까지 완료한 후에 종료
4. NVIDIA 그래픽카드 최신화
- 그래픽카드가 CUDA를 지원하는지 확인해야 함.
(지원하지 않는 그래픽카드라면 위의 "CPU버전 PyTorch 개발환경 구축"의 4단계에 맞게 개발환경 구축하기) - https://developer.nvidia.com/cuda-gpus
- 위의 링크로 들어간 후 본인 그래픽카드의 Compute Capability 확인 (저의 경우는 RTX 3070이므로 8.6)
- https://www.nvidia.co.kr/Download/index.aspx?lang=kr
- 위의 링크로 들어간 후 자신의 그래픽카드에 맞는 옵션 선택 후 설치 및 실행
(그래픽카드 최신 드라이버 설치)
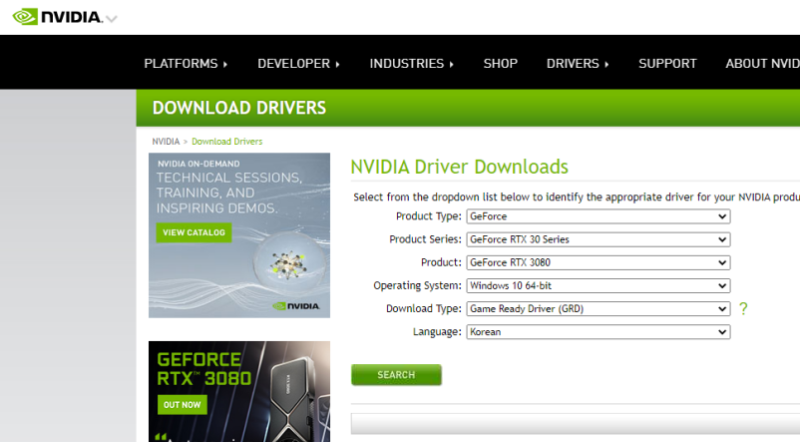
5. 본인의 그래픽카드에 맞는 CUDA, cudnn 설치
- CUDA 설치
- https://en.wikipedia.org/wiki/CUDA#GPUs_supported
- 위의 링크로 들어간 후 아까 확인한 본인 그래픽카드의 Compute Capability에 맞는 CUDA SDK version 확인\
(저의 경우 RTX3070, Compute Capability는 8.6 이므로 11.1 ~ 11.4까지의 CUDA SDK 버전을 사용할 수 있습니다)
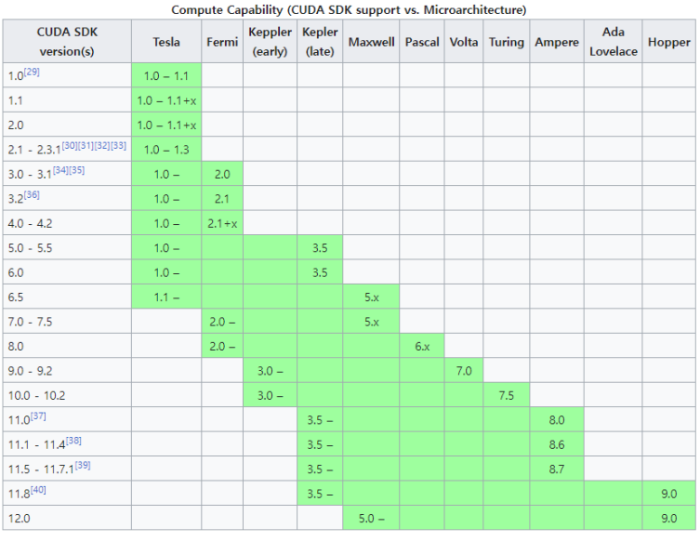
- https://developer.nvidia.com/cuda-toolkit-archive
- 위의 링크로 들어간 후 pytorch가 지원하는 CUDA SDK version은 10.2, 11.3, 11.7이므로 여기에 맞는 버전으로
CUDA Toolkit 설치를 진행하면 됩니다. (따라서 저는 버전 11.3의 CUDA를 설치하였습니다)
(이외에도 지원하는 버전이 있지만 앞서 언급한 세가지의 버전은 대부분의 그래픽카드가 포함되기 때문에 언급함)
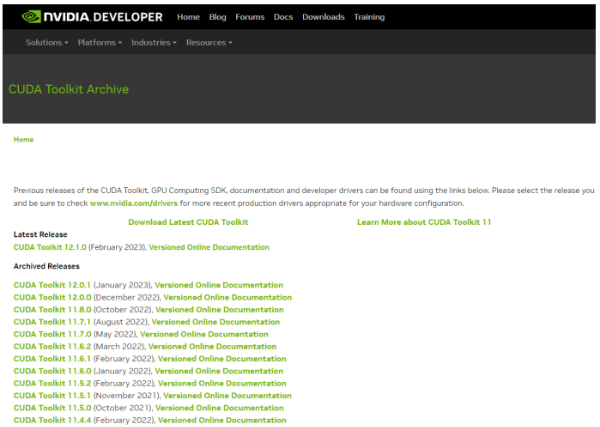
- cudnn 설치
- https://developer.nvidia.com/rdp/cudnn-download
- 위의 링크에 접속, 회원가입 후 로그인
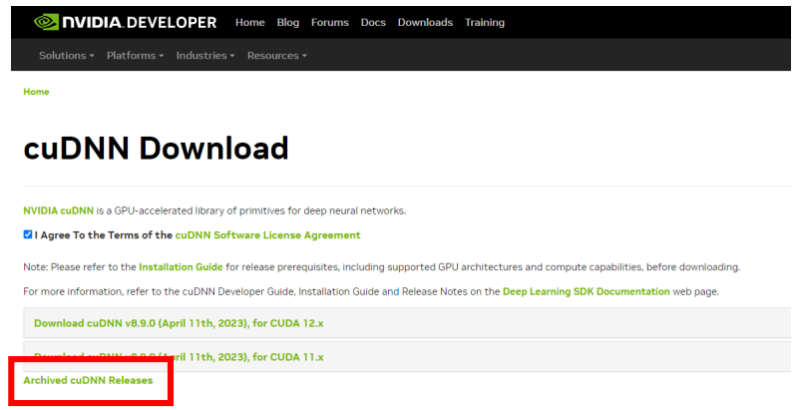
- 압축을 해제한 후 C:\Program Files\NVIDIA GPU Computing Toolkit\CUDA\v11.1 폴더에 복사 붙여넣기
- 모니터 좌측 하단에 있는 시작에 cmd라고 입력 후 Enter
- 콘솔창에 nvcc --version 입력 후 Enter
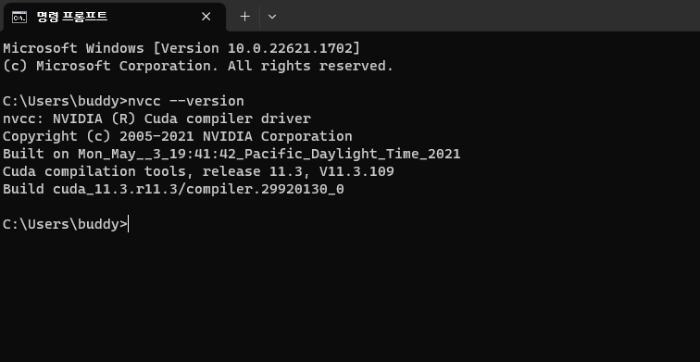
- 위의 사진과 같이 출력되면 정상적으로 설치된 것입니다.
만약 위와 같이 출력되지 않는다면 환경변수등 다양한 원인이 있으므로 구글링하기.
6. Anaconda 가상환경 만들기
- 모니터 좌측 하단에 있는 시작에서 Anaconda prompt 검색 후 관리자 권한으로 실행
- conda create -n [가상환경 이름] python=3.9
- [가상환경 이름]은 폴더 이름처럼 원하는 이름으로 기입하기 (입력할 때 []는 지우기)
- 이 창은 종료하지 않고 다음 순서 진행
7. Anaconda 가상환경에 PyTorch 설치
- Anaconda Prompt에서 생성한 가상환경 활성화하기
conda activate [위에서 입력한 가상환경 이름] - Pytorch 설치 명령어 입력 (아래의 내용 참고)
- pytorch.org/
- CPU 버전의 경우 위의 링크로 들어간 후 아래와 같이 클릭 한 후 박스쳐져있는 아래의 내용을 복사 붙여넣기
conda install pytorch torchvision torchaudio cpuonly -c pytorch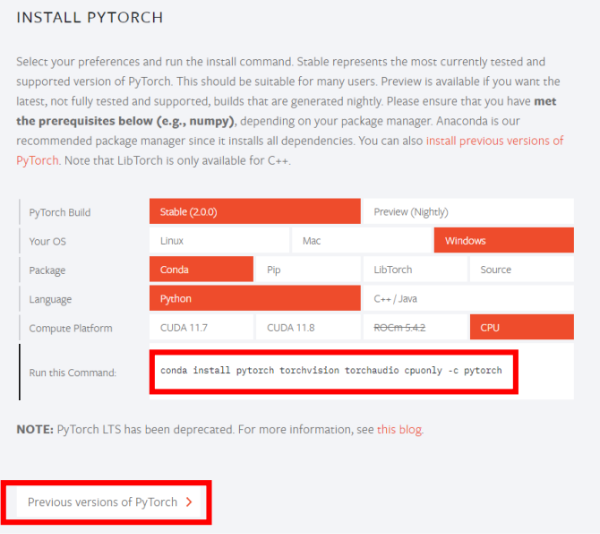
- GPU 버전의 경우 Previous version of PyTorch로 들어간 후 Ctrl + F를 이용하여 자신의 CUDA version 검색
(저의 경우 11.3 이므로 아래 그림과 같이 하였습니다)
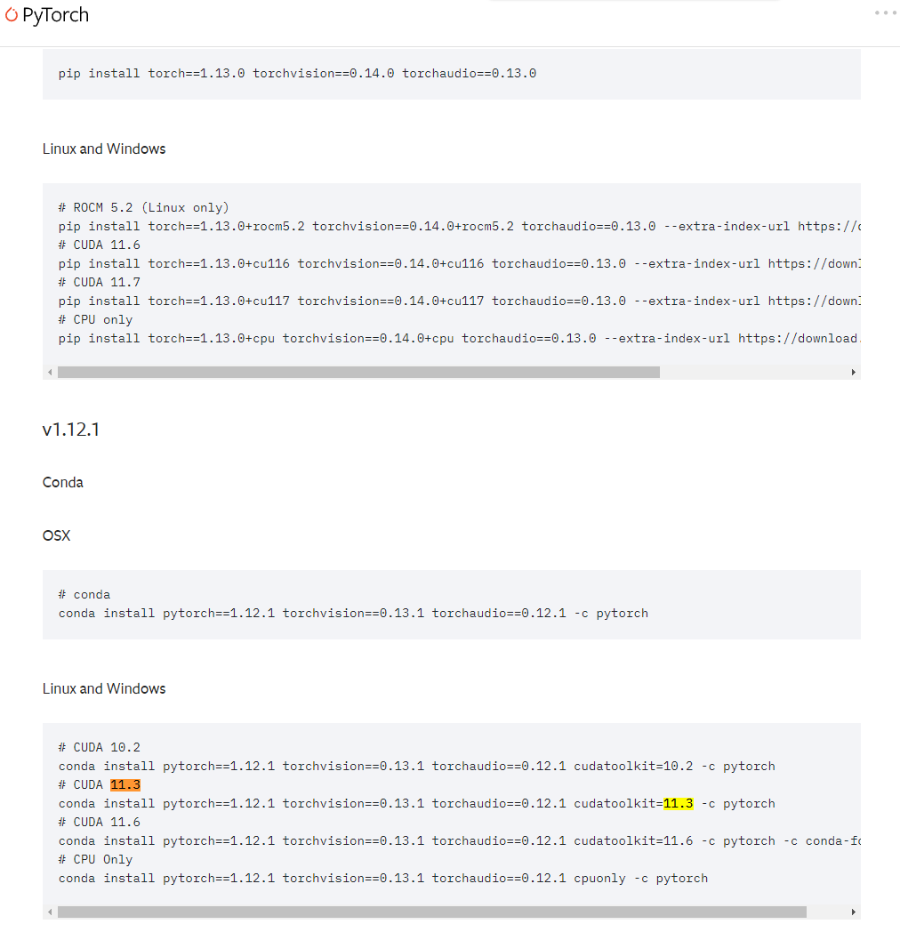
- 따라서 저의 경우는 아래의 명령어를 복사 붙여넣기 하면 됩니다.
conda install pytorch==1.12.1 torchvision==0.13.1 torchaudio==0.12.1 cudatoolkit=11.3 -c pytorch8. 설치 확인
- 모니터 좌측 하단에 있는 시작에서 Spyder 입력 후 실행
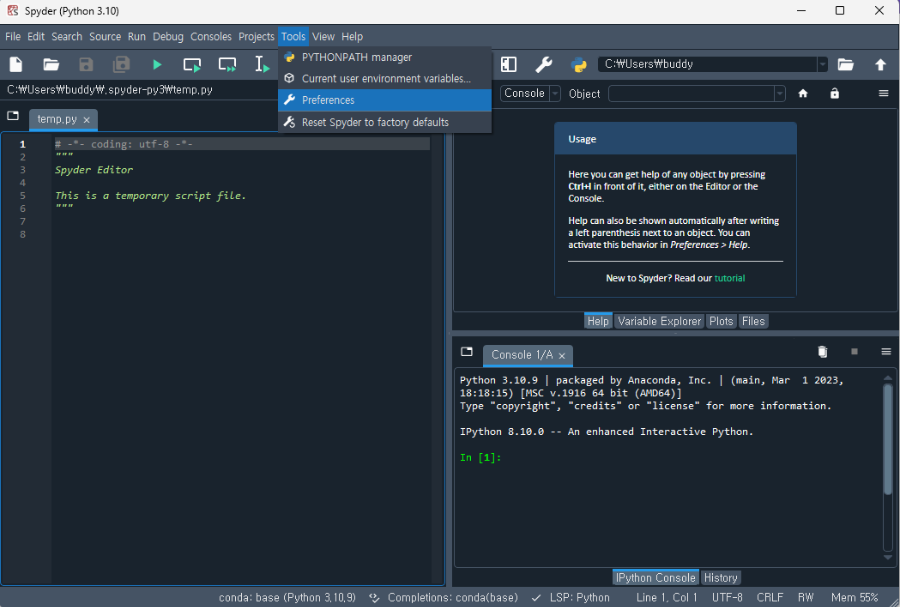
- 상단 매뉴의 Tools -> preferences 선택
- 좌측 매뉴의 Python interpreter 선택 후 Use following Python interpreter 클릭 후 종이 모양의 아이콘 클릭
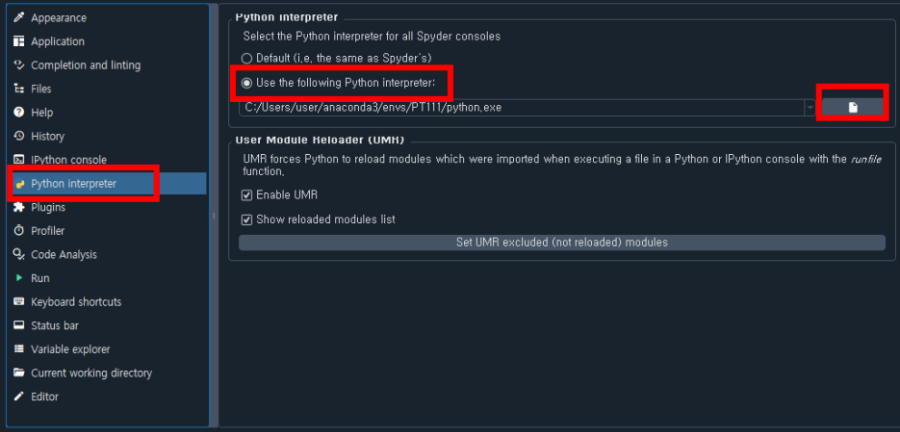
- 설치중에 따로 변경한 것이 없다면 경로는
C:\Users(사용자 폴더)\[사용자 이름]\anaconda3\envs\[가상환경 이름]\python.exe 일 것입니다.
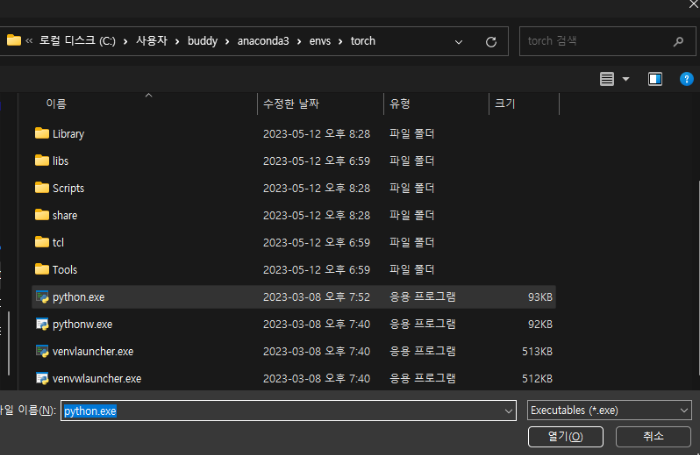
- PyTorch 설치 확인
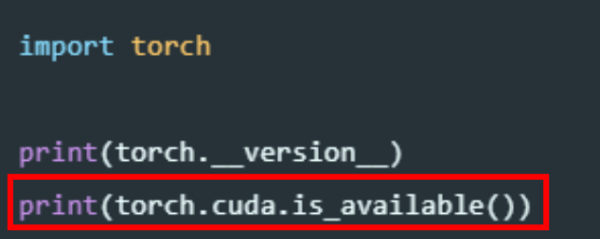
- 박스 친 부분은 GPU 버전에서 CUDA를 사용가능한지 확인하는 코드이며 CPU 버전은 확인할 필요 없습니다.